
Open the event-based scripts manager by choosing File > Scripts > Script Events Manager. Start by creating the script you’d like to execute, or have a look at some of the sample scripts Adobe has provided. Setting up an event-based script is really easy - follow our step-by-step guide below: Step 01 Using an event-based script, you can have the file info panel pop-up as soon as you create a new document. For example, you might want to edit the metadata for your file when you first create it. Event-based scripts are an ideal way to deal with common tasks you commonly perform time after time, based on the specific event. These events can include opening Photoshop, creating a new document, printing and many more. Scripts (and actions) can be executed automatically by Photoshop when a particular event fires. Your scripts can do anything Photoshop can - apply filters, resize documents, show or hide layers, add adjustment layers as well as save and export documents.
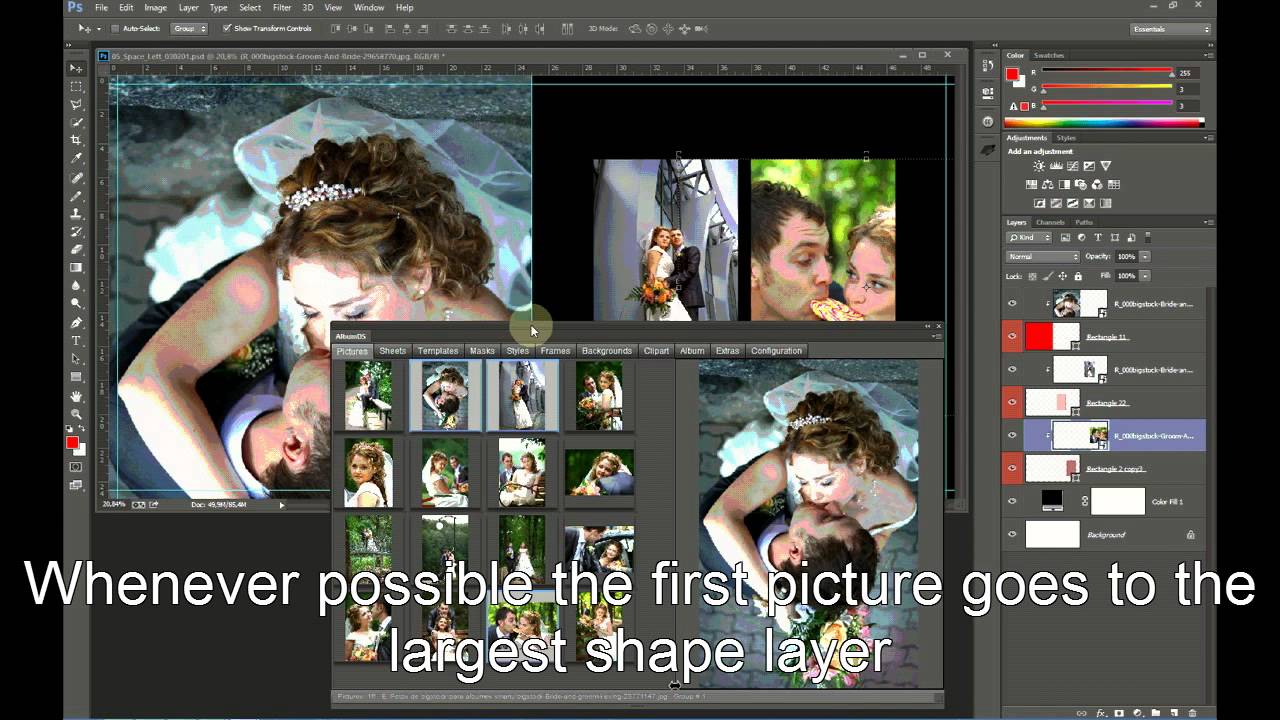


This is where the real power of scripting shows itself. If you’re using the sample script above, you’ll see a dialogue box appear with some text and a button.Ĭlicking on the button will simply pop-up a message, but you can have Photoshop perform all manner of tasks when the button is pressed. Select File > Scripts > Browse and locate your script (or one of the sample scripts if you haven’t plucked up the courage to create your own yet).Īll being well, your script will open and execute. In Photoshop, open a document you’re working on.


 0 kommentar(er)
0 kommentar(er)
